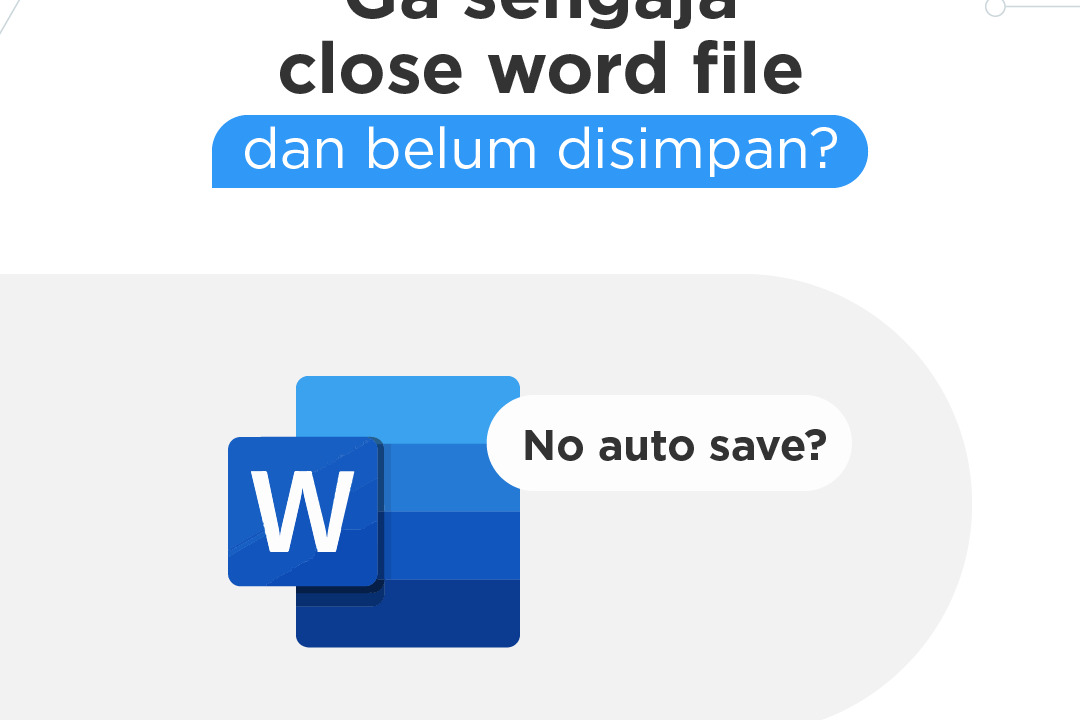Perangkat komputer Anda tiba-tiba mengalami not responding? Jangan khawatir, sebab, ada berbagai cara mengatasi laptop nge freeze yang bisa Anda lakukan.
Laptop nge freeze artinya suatu kondisi saat laptop nge-hang, alias tidak dapat merespons perintah pengguna.
Kondisi ini bisa disebabkan oleh berbagai faktor internal dan eksternal, salah satunya adalah kerusakan pada driver.
Yuk, cari tahu penyebab dan cara mengatasi laptop nge freeze di artikel berikut ini!
Cara Mengatasi Laptop nge Freeze Windows 10 dan 11
Lantas, bagaimana cara mengatasi laptop freeze dan nge-hang? Anda tak perlu khawatir, sebab, ada sejumlah solusi yang bisa menjadi alternatif untuk mengatasi laptop nge-freeze.
Adapun cara mengatasi laptop nge freeze Windows 10 dan Windows 11 adalah sebagai berikut.
1. Tunggu Selama Beberapa Menit
Cara mengatasi laptop freeze yang pertama dapat Anda lakukan dengan menunggunya selama beberapa saat.
Pada umumnya, laptop yang macet bisa terjadi akibat RAM hampir penuh, sehingga perangkat Anda cukup terbebani.
Oleh sebab itu, dengan menunggunya selama beberapa menit, biasanya laptop dapat berfungsi kembali.
Di samping itu, Anda juga bisa mengurangi penggunaan banyak program secara bersamaan agar laptop tidak terbebani.
2. Restart Laptop Menggunakan Shortcut
Cara mengatasi laptop freeze dan nge-hang Windows 10 atau tipe lainnya juga bisa dilakukan dengan melakukan restart perangkat menggunakan shortcut.
Adapun cara restart laptop menggunakan shortcut adalah sebagai berikut.
- Tekan Ctrl + F4 pada keyboard laptop Anda.
- Setelah itu, silakan pilih restart dengan memanfaatkan tombol anak panah pada keyboard, kemudian tekan Enter.
- Selanjutnya, tunggulah hingga proses restart selesai, maka masalah laptop freeze sudah teratasi.
Baca juga: 5 Cara Mengatasi Laptop Stuck di Logo, Kenali Penyebabnya
3. Menghentikan Program Lewat Task Manager
Cara mengatasi laptop nge freeze berikutnya adalah dengan menghentikan program berjalan melalui task manager. Hal ini berfungsi untuk melonggarkan RAM, sehingga laptop tidak lemot.
Adapun cara menghentikan program berjalan lewat task manager adalah sebagai berikut.
- Langkah pertama adalah tekan Ctrl + Alt + Delete pada keyboard laptop Anda.
- Apabila jendela program telah terbuka, silakan pilih menu Task Manager.
- Setelah itu, sejumlah program yang tengah berjalan akan muncul. Nah, Anda bisa memeriksa program yang terindikasi menyebabkan laptop freeze.
- Selanjutnya, silakan klik kanan pada program yang Anda pilih, lalu klik End Task.
4. Update Windows
Cara mengatasi laptop freeze Windows 11 dan Windows 10 selanjutnya adalah dengan meng-update Windows. Langkah ini bisa Anda lakukan apabila terdapat error pada driver atau Windows.
Adapun cara update Windows adalah sebagai berikut.
- Langkah pertama yang bisa Anda lakukan adalah dengan membuka Settings melalui menu Start.
- Apabila pengaturan telah terbuka, Anda bisa memilih opsi Update & Security, lalu klik Windows Update.
- Setelah itu, klik Check for Updates untuk memeriksa permintaan update Windows.
- Apabila perangkat Anda diminta untuk meng-update Windows, silakan klik update dan tunggu hingga proses selesai.
5. Scan Virus atau Malware
Cara mengatasi laptop freeze Windows 11 dan jenis lainnya dapat Anda lakukan dengan memindai virus atau malware.
Seperti yang telah disebutkan sebelumnya, virus atau malware adalah salah satu penyebab laptop freeze.
Oleh sebab itu, untuk mengatasi laptop sering freeze, Anda perlu memindai virus secara berkala. Adapun cara memindai virus atau malware adalah sebagai berikut.
- Langkah pertama adalah buka menu Settings terlebih dahulu. Anda bisa menggunakan fitur search box untuk membukanya.
- Setelah itu, silakan pilih Update & Settings dan klik opsi Windows Security.
- Nah, selanjutnya, Anda bisa memilih opsi Open Windows Security, lalu pilih bagian Virus & Threat Protection.
- Untuk melanjutkan ke proses scanning, silakan pilih Quick Scan. Setelah itu, tunggu beberapa saat hingga proses scanning selesai dilakukan.
Baca juga: Catat! Ini Cara Masuk Safe Mode untuk Semua Jenis Windows
6. Refresh Kartu Grafis
Cara mengatasi laptop nge freeze Windows 11 dan Windows 10 juga dapat dilakukan dengan me-refresh kartu grafis.
Sebab, berbagai aspek yang tampil pada layar laptop Anda merupakan hasil kerja kartu grafis. Oleh sebab itu, apabila terjadi freeze, maka Anda bisa me-refresh kartu grafis.
Adapun cara refresh kartu grafis bisa Anda lakukan dengan menekan tombol Windows + Ctrl + Shift + B pada keyboard laptop.
Setelah menekan tombol tersebut, layar laptop Anda akan berkedip sejenak, lalu kembali normal dan bisa digunakan kembali.
7. Mematikan Laptop Secara Paksa
Nah, apabila sejumlah cara mengatasi laptop freeze windows 10 dan windows 11 di atas tidak membuat laptop kembali berfungsi normal, Anda bisa mematikannya secara paksa.
Adapun cara mematikan laptop secara paksa adalah dengan menekan tombol power selama beberapa detik.
Setelah itu, layar laptop Anda menghitam. Nah, apabila Anda ingin menggunakannya kembali, tunggu beberapa menit untuk menghidupkan laptop dengan menekan tombol power.
8. Periksa Aplikasi yang Menggunakan Banyak Sumber Daya
Beberapa aplikasi dapat menggunakan banyak CPU atau RAM, yang mengakibatkan laptop menjadi lambat atau bahkan freeze. Buka Task Manager (Ctrl + Shift + Esc) dan periksa aplikasi yang menggunakan banyak sumber daya. Jika ada aplikasi yang tidak diperlukan, tutup aplikasinya.
9. Periksa Hard Drive untuk Error
Hard drive yang bermasalah bisa menjadi penyebab laptop nge-freeze. Gunakan fitur “Check Disk” di Windows untuk memeriksa dan memperbaiki error pada hard drive. Buka Command Prompt sebagai Administrator, kemudian ketik chkdsk /f dan tekan Enter.
10. Hapus File Sementara (Temporary Files)
File sementara yang menumpuk dapat membebani sistem dan menyebabkan laptop menjadi lambat atau freeze. Gunakan Disk Cleanup untuk menghapus file sementara dan file yang tidak diperlukan lainnya.
11. Pastikan Laptop Tidak Overheating
Overheating adalah penyebab umum lain dari laptop yang nge-freeze. Pastikan ventilasi laptop tidak terhalang dan kipas berfungsi dengan baik. Anda juga dapat menggunakan cooling pad untuk membantu menjaga suhu laptop tetap stabil.
12. Hapus File Sementara (Temporary Files)
File sementara yang menumpuk dapat membebani sistem dan menyebabkan laptop menjadi lambat atau freeze. Gunakan Disk Cleanup untuk menghapus file sementara dan file yang tidak diperlukan lainnya.
13. Pastikan Laptop Tidak Overheating
Overheating adalah penyebab umum lain dari laptop yang nge-freeze. Pastikan ventilasi laptop tidak terhalang dan kipas berfungsi dengan baik. Anda juga dapat menggunakan cooling pad untuk membantu menjaga suhu laptop tetap stabil.
Dengan mengikuti langkah-langkah di atas, Anda dapat meminimalkan atau bahkan menghilangkan masalah freeze pada laptop.
Pastikan untuk merawat laptop Anda secara rutin dan selalu menjaga agar sistem tetap up-to-date agar performa tetap optimal.
10 Cara Mengatasi Laptop nge Freeze untuk macOS
Tidak ada yang lebih frustrasi daripada ketika laptop macOS Anda tiba-tiba nge-freezing, mengganggu alur kerja atau aktivitas Anda. Masalah ini bisa disebabkan oleh berbagai faktor, mulai dari aplikasi yang bermasalah hingga masalah hardware. Berikut adalah 10 cara untuk mengatasi laptop macOS yang nge-freezing.
1. Force Quit Aplikasi yang Tidak Merespons
Jika aplikasi tertentu yang membuat laptop Anda nge-freezing, Anda bisa melakukan Force Quit. Caranya, klik Apple Menu > Force Quit, pilih aplikasi yang bermasalah, lalu klik Force Quit. Ini akan menutup aplikasi tersebut tanpa mempengaruhi aplikasi lain.
2. Restart Laptop
Terkadang, solusi sederhana seperti merestart laptop bisa memperbaiki masalah. Klik Apple Menu > Restart. Jika laptop tidak merespons, tekan dan tahan tombol daya sampai laptop mati, kemudian nyalakan kembali.
3. Periksa Penyimpanan yang Tersedia
Penyimpanan yang hampir penuh bisa menyebabkan macOS bekerja lambat atau nge-freezing. Untuk memeriksa penyimpanan, klik Apple Menu > About This Mac > Storage. Jika penyimpanan hampir penuh, hapus file yang tidak perlu atau pindahkan ke penyimpanan eksternal.
4. Reset PRAM dan SMC
Resetting PRAM (Parameter RAM) dan SMC (System Management Controller) dapat membantu memperbaiki berbagai masalah pada macOS, termasuk laptop yang nge-freezing. Matikan laptop, kemudian nyalakan kembali sambil menekan dan menahan tombol Option + Command + P + R selama sekitar 20 detik untuk mereset PRAM. Untuk mereset SMC, ikuti panduan di situs Apple sesuai model Mac Anda.
5. Update macOS dan Aplikasi
Pastikan macOS dan semua aplikasi yang Anda gunakan selalu up-to-date. Pembaruan sering kali mencakup perbaikan bug dan peningkatan performa yang bisa mencegah laptop nge-freezing. Buka System Preferences > Software Update untuk memeriksa pembaruan yang tersedia.
6. Hapus Cache dan File Sementara
Cache dan file sementara yang menumpuk dapat menyebabkan macOS menjadi lambat dan nge-freezing. Gunakan aplikasi seperti CleanMyMac atau lakukan secara manual dengan menghapus file di folder Library/Caches.
7. Jalankan Disk Utility
Jika ada masalah dengan hard drive atau SSD, menjalankan Disk Utility bisa membantu. Buka Disk Utility dari Applications > Utilities, pilih disk utama Anda, lalu klik First Aid untuk memperbaiki disk.
8. Cek Aktivitas CPU di Activity Monitor
Aktivitas CPU yang terlalu tinggi bisa menyebabkan macOS nge-freezing. Buka Activity Monitor dari Applications > Utilities, dan lihat aplikasi mana yang menggunakan banyak CPU. Anda bisa menutup aplikasi tersebut jika tidak diperlukan.
9. Nonaktifkan Login Items yang Tidak Diperlukan
Beberapa aplikasi yang otomatis berjalan saat startup bisa memperlambat macOS. Buka System Preferences > Users & Groups > Login Items, dan hapus aplikasi yang tidak perlu dari daftar ini.
10. Pertimbangkan untuk Menginstal Ulang macOS
Jika semua cara di atas tidak berhasil, menginstal ulang macOS bisa menjadi solusi terakhir. Pastikan Anda sudah melakukan backup sebelum memulai proses ini. Anda bisa menginstal ulang macOS melalui Recovery Mode dengan menekan Command + R saat startup.
Dengan mencoba cara mengatasi laptop nge freeze di atas, Anda bisa mengatasi masalah laptop macOS yang nge-freezing dan memastikan kinerjanya tetap optimal. Selalu pastikan untuk melakukan backup data penting secara berkala agar terhindar dari kehilangan data saat masalah terjadi.
Penyebab Laptop nge Freeze
Sebelum mengetahui cara mengatasi laptop nge freeze Windows 7, 8, 10, atau 11, sebaiknya pahami terlebih dahulu mengenai penyebab kenapa laptop nge freeze.
Kenapa laptop tiba tiba freeze? Berikut ini adalah beberapa penyebab laptop sering nge freeze atau not responding.
- Laptop memiliki spesifikasi rendah, tetapi digunakan untuk bekerja melebihi kapasitasnya.
- Overheating yang disebabkan oleh penggunaan laptop dalam waktu lama, sehingga menyebabkan kenaikan suhu pada perangkat Anda.
- Menjalankan program terlalu banyak di waktu yang sama, sehingga RAM serta CPU menjadi terbebani.
- Adanya permasalahan pada driver, seperti terjadi kerusakan. Akibatnya, beberapa komponen laptop terkena dampaknya.
- Adanya permasalahan atau kerusakan pada file sistem.
- Laptop terkena virus atau malware, sehingga menyebabkan perangkat sering lemot dan freeze.
Cara Mengatasi Laptop Freeze di Lock Screen (Windows & macOS)
Selain macet pada saat sedang menggunakan laptop, bisa juga laptop ngefreeze di lockscreen. Akibatnya, Anda tidak dapat masuk ke dalam menu desktop.
Ketika laptop tiba-tiba freeze di lock screen, hal ini bisa menjadi masalah yang sangat mengganggu. Masalah ini bisa terjadi pada perangkat yang menjalankan Windows maupun macOS. Berikut adalah beberapa cara mengatasi layar laptop freeze.
1. Restart Laptop
Cara mengatasi laptop ngelag yang paling sederhana adalah dengan melakukan restart pada laptop. Tekan dan tahan tombol power selama beberapa detik hingga perangkat mati, lalu nyalakan kembali. Restart sering kali dapat menyelesaikan masalah freeze pada lock screen karena dapat menghentikan proses yang mungkin menyebabkan perangkat macet.
2. Cabut Perangkat Eksternal
Perangkat eksternal seperti USB drive, mouse, atau keyboard bisa saja menyebabkan konflik dengan sistem operasi, yang mengakibatkan freeze. Coba cabut semua perangkat eksternal yang terhubung ke laptop Anda dan lihat apakah masalahnya teratasi. Setelah itu, pasang kembali perangkat satu per satu untuk mengidentifikasi perangkat yang mungkin menjadi penyebab.
3. Masuk ke Safe Mode (Windows)
Jika laptop Anda menggunakan Windows, masuk ke Safe Mode dapat membantu. Dalam mode ini, sistem hanya akan memuat driver dan program dasar yang diperlukan, sehingga Anda dapat memperbaiki masalah yang mungkin disebabkan oleh perangkat lunak atau driver pihak ketiga. Untuk masuk ke Safe Mode, restart laptop lalu tekan tombol F8 (atau Shift + F8) saat booting.
4. Reset NVRAM atau PRAM (macOS)
Pada perangkat macOS, reset NVRAM atau PRAM dapat membantu mengatasi masalah ini. NVRAM dan PRAM menyimpan beberapa pengaturan yang digunakan oleh macOS. Untuk meresetnya, matikan laptop, lalu tekan dan tahan tombol Option + Command + P + R saat menyalakan perangkat kembali, hingga Anda mendengar suara startup kedua.
5. Update Sistem Operasi
Pastikan sistem operasi Anda selalu dalam kondisi terbaru. Pembaruan sistem sering kali mencakup perbaikan bug dan peningkatan stabilitas yang bisa mengatasi masalah freeze. Baik Windows maupun macOS menyediakan pembaruan otomatis, jadi pastikan fitur ini aktif.
6. Cek Kondisi Hardware
Jika laptop terus-menerus mengalami freeze, ada kemungkinan masalah terletak pada hardware. Periksa kondisi hard drive, RAM, dan komponen lain yang mungkin mengalami kerusakan. Anda bisa menggunakan tools diagnostik bawaan Windows atau macOS untuk melakukan pemeriksaan ini.
7. Scan Virus atau Malware
Virus atau malware bisa menyebabkan laptop freeze. Lakukan scan menggunakan software antivirus terpercaya untuk memastikan tidak ada ancaman yang menyebabkan masalah. Pastikan antivirus Anda selalu diperbarui agar dapat mengenali ancaman terbaru.
8. Periksa Aplikasi Startup
Aplikasi yang berjalan saat startup bisa menjadi penyebab freeze pada lock screen. Di Windows, Anda bisa memeriksa aplikasi startup melalui Task Manager. Di macOS, Anda bisa memeriksanya melalui System Preferences. Nonaktifkan aplikasi yang tidak diperlukan untuk mengurangi beban pada sistem saat startup.
9. Gunakan Recovery Mode (macOS)
Jika laptop Anda menggunakan macOS dan tetap mengalami masalah, coba gunakan Recovery Mode. Dari sini, Anda bisa melakukan perbaikan sistem, termasuk menginstal ulang macOS jika diperlukan. Untuk masuk ke Recovery Mode, nyalakan laptop sambil menekan tombol Command + R.
10. Lakukan Clean Install
Jika semua cara di atas tidak berhasil, langkah terakhir yang bisa dilakukan adalah clean install atau menginstal ulang sistem operasi. Pastikan Anda sudah melakukan backup data penting sebelum melakukan langkah ini. Clean install akan menghapus semua data dan aplikasi, lalu menginstal ulang sistem operasi dari awal, yang sering kali efektif mengatasi masalah yang sulit diperbaiki.
11. Lakukan System Restore
Cara mengatasi laptop freeze di lock screen yang pertama adalah dengan melakukan system restore.
Berikut ini adalah cara melakukan system restore yang bisa Anda ikuti.
- Langkah pertama yang bisa Anda lakukan adalah dengan me-restart system selama beberapa kali hingga muncul jendela Automatic Repair.
- Setelah itu, silakan masuk pada menu Troubleshoot, lalu tekan Advanced Options.
- Selanjutnya, klik opsi System Restore.
- Kemudian, masukkan username dan password Anda menggunakan akun administrator.
- Setelah itu, Anda bisa menekan Next dan memilih poin system restore yang diinginkan, lalu ikuti setiap langkahnya untuk memulihkan perangkat.
12. Perbaiki Hard Drive
Cara mengatasi laptop nge freeze di lock screen berikutnya adalah dengan memperbaiki hard drive perangkat Anda yang mengalami bad sector.
Untuk memperbaiki hard drive, Anda bisa menggunakan aplikasi pihak ketiga atau CHKDSK.
Cara ini diperlukan untuk memeriksa masalah pada disk, sehingga Anda dapat melakukan reboot system agar laptop kembali normal.
Namun, apabila merasa kesulitan memperbaikinya, silakan kunjungi tempat service laptop untuk membantu memulihkan masalah pada perangkat Anda.
13. Uninstall Update Terbaru
Cara mengatasi laptop freeze di lock screen yang terakhir bisa Anda lakukan dengan menghapus update terbaru.
Untuk melakukan uninstall update terbaru, Anda bisa menggunakan fitur Advanced Startup dengan mengikuti langkah berikut ini.
- Langkah pertama untuk masuk pada menu Advanced Startup adalah dengan menekan Shift.
- Setelah itu, silakan tekan restart untuk melakukan booting perangkat.
- Kemudian, Anda akan diarahkan pada menu Advanced Startup Options. Nah, silakan pilih opsi Uninstall Updates untuk menghapus update terbaru pada sistem Windows Anda.
Dengan mengikuti langkah-langkah di atas, Anda dapat mengatasi masalah freeze pada lock screen baik di perangkat Windows maupun macOS. Jika masalah terus berlanjut, disarankan untuk berkonsultasi dengan teknisi profesional.
Mari Selesaikan Masalah IT Anda Bersama Asani
Nah, itulah sederet penyebab dan cara mengatasi laptop ngefreeze yang bisa Anda lakukan, mulai dari update Windows, hingga mematikan perangkat secara paksa.
Namun, jika kendala terus terjadi dan Anda membutuhkan perangkat baru, Asani dapat menjadi solusi terbaik.
Asani merupakan partner terbaik yang menyediakan layanan penyewaan laptop dengan berbagai spesifikasi sesuai kebutuhan.
Di samping itu, dengan menyewa laptop di Asani, Anda juga akan memperoleh layanan IT Expert yang bisa membantu mengatasi berbagai permasalahan pada perangkat laptop dan komputer.
Segera hubungi Asani, dan jangan biarkan kendala pada laptop menghalangi produktivitas Anda!
Baca juga: 7 Cara Mengatasi Laptop Tidak Ada Suara, Kenali Penyebabnya!