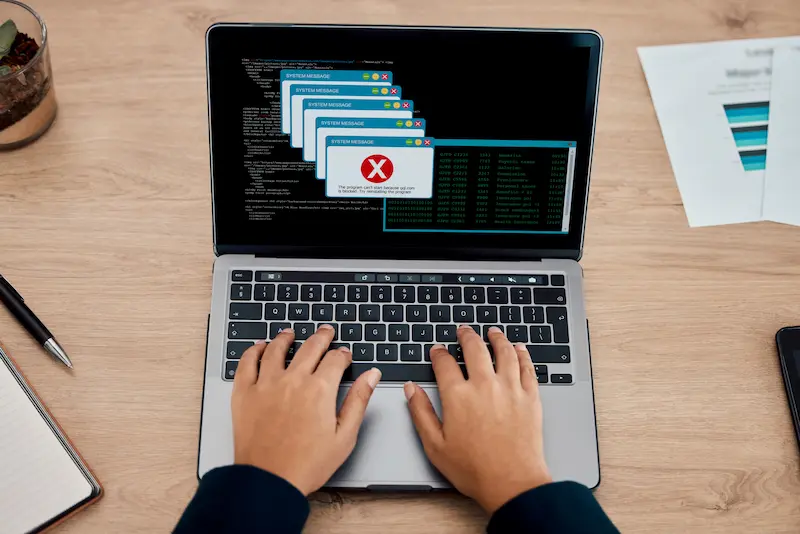
Mungkin Anda merasa bingung dan mencari cara menghapus aplikasi di laptop yang tidak bisa dihapus. Selain menghapus folder yang tidak bisa dihapus, mengurangi aplikasi yang tidak diperlukan juga bisa menambah ruang penyimpanan di laptop.
Namun, tidak semua aplikasi bisa Anda uninstall secara langsung dari desktop, terutama aplikasi bawaan pabrik di mana sudah terpasang sejak pertama laptop dihidupkan atau aplikasi yang mengandung virus berbahaya.
Anda tidak perlu khawatir sebab ada berbagai cara menghapus aplikasi di laptop yang tidak bisa dihapus yang bisa Anda lakukan.
Lantas, bagaimana cara menghapus aplikasi di laptop yang tidak bisa dihapus?
10 Cara Menghapus Aplikasi di Laptop yang Tidak Bisa Dihapus di Windows 11
Cara menghapus aplikasi di Laptop Windows 11 biasanya merupakan proses yang mudah. Namun, terkadang ada aplikasi yang sulit dihapus karena berbagai alasan, seperti proteksi sistem, pengaturan admin, atau aplikasi tersebut berjalan di latar belakang. Berikut adalah beberapa cara uninstal aplikasi di laptop Windows 11 yang tidak bisa dihapus.
1. Menggunakan Control Panel
- Buka Control Panel > pilih Programs > Programs and Features.
- Cari aplikasi yang ingin dihapus, klik kanan, lalu pilih Uninstall.
- Jika aplikasi masih tidak bisa dihapus, coba metode lain.
2. Menggunakan Settings (Pengaturan)
- Tekan Windows + I untuk membuka Settings.
- Pilih Apps > Apps & Features.
- Temukan aplikasi yang ingin dihapus, klik pada tiga titik di sebelah kanan, lalu pilih Uninstall.
3. Menggunakan Safe Mode
- Buka Settings > System > Recovery > Restart now di bawah Advanced startup.
- Setelah restart, pilih Troubleshoot > Advanced options > Startup Settings > Restart.
- Pilih Safe Mode (biasanya opsi 4 atau 5).
- Coba hapus aplikasi menggunakan Control Panel atau Settings.
4. Menggunakan Aplikasi Pihak Ketiga
- Unduh aplikasi penghapus seperti Revo Uninstaller atau IObit Uninstaller.
- Jalankan aplikasi tersebut dan pilih program yang ingin dihapus.
- Aplikasi ini biasanya dapat menghapus sisa-sisa file yang tertinggal.
5. Menggunakan Command Prompt (CMD)
- Buka Command Prompt sebagai administrator.
- Ketik
wmiclalu tekan Enter. - Ketik
product get nameuntuk melihat daftar aplikasi. - Ketik
product where name="nama aplikasi" call uninstalllalu tekan Enter. - Gantilah “nama aplikasi” dengan nama aplikasi yang ingin dihapus.
6. Menggunakan PowerShell
- Buka PowerShell sebagai administrator.
- Ketik
Get-AppxPackage -AllUsers | Select Name, PackageFullNameuntuk melihat daftar aplikasi. - Ketik
Remove-AppxPackage -Package PackageFullNamelalu tekan Enter. - Gantilah “PackageFullName” dengan nama paket aplikasi yang ingin dihapus.
7. Menggunakan Fitur System Restore
- Buka Control Panel > System and Security > System > System Protection > System Restore.
- Pilih titik pemulihan sebelum aplikasi diinstal.
- Ikuti instruksi untuk mengembalikan sistem ke titik tersebut.
8. Menghapus File Aplikasi Secara Manual
- Buka File Explorer dan pergi ke direktori Program Files atau Program Files (x86).
- Cari folder aplikasi yang ingin dihapus, lalu hapus folder tersebut.
- Bersihkan registry menggunakan Registry Editor (hati-hati saat mengedit registry).
9. Menonaktifkan Aplikasi dari Startup
- Tekan Ctrl + Shift + Esc untuk membuka Task Manager.
- Pilih tab Startup.
- Temukan aplikasi yang ingin dihapus, klik kanan, lalu pilih Disable.
- Setelah dinonaktifkan, coba hapus aplikasi seperti biasa.
10. Menggunakan Local Group Policy Editor
- Tekan Windows + R, ketik
gpedit.msclalu tekan Enter. - Pergi ke Computer Configuration > Administrative Templates > Windows Components > Store.
- Cari Turn off the Store application, klik dua kali, lalu pilih Enabled.
- Coba hapus aplikasi kembali setelah menonaktifkan akses ke Microsoft Store.
Dengan mengikuti salah satu cara uninstal aplikasi di laptop yang bandel di atas, diharapkan Anda bisa menghapus aplikasi yang tidak diinginkan di Windows 11. Pastikan untuk melakukan backup data sebelum mencoba metode yang lebih teknis agar tidak terjadi kesalahan yang tidak diinginkan. Semoga berhasil!
10 Cara Menghapus Aplikasi di Laptop yang Tidak Bisa Dihapus di Windows 10
1. Menggunakan Aplikasi Uninstaller Bawaan Laptop
Cara menghapus aplikasi di laptop yang tidak bisa dihapus yang pertama adalah dengan menggunakan aplikasi bawaan laptop. Apabila Anda mengalami permasalahan aplikasi tidak bisa dihapus, cara ini merupakan langkah pertama yang bisa Anda lakukan.
Pada umumnya, sebagian besar aplikasi yang terinstal di laptop mempunyai uninstaller sendiri berupa Wizard pada WinRAR. Untuk menggunakannya, Anda perlu melalui beberapa tahap berikut:
- Pertama-tama, akses direktori lokasi instalasi aplikasi dengan mencarinya di drive, misalnya melalui format X:\Program Files\(Nama Aplikasi). Anda juga bisa pergi ke folder di mana aplikasi tersebut terpasang.
- Kemudian, temukan uninstaller untuk aplikasi tersebut, biasanya diikuti dengan nama file uninstaller.exe atau uninstall.exe.
- Jika sudah menemukannya, Anda bisa langsung klik dua kali untuk menjalankannya.
- Ikuti prosedur uninstaller dan tunggu hingga proses uninstall berhasil.
2. Menggunakan Regedit
Cara menghapus aplikasi di laptop yang tidak bisa dihapus berikutnya yaitu menggunakan Registry Editor atau Regedit. Sebagai informasi, Windows Registry Editor adalah fitur dari sistem operasi yang memungkinkan kita melakukan kustomisasi atau perubahan, termasuk uninstall aplikasi.
Dengan hadirnya Regedit, berbagai permasalahan terkait aplikasi yang tidak bisa dihapus dapat diatasi secara efektif. Untuk menggunakannya, Anda bisa mengikuti prosedur berikut ini.
- Tekan tombol pintasan Windows + R secara bersamaan untuk menjalankan Program Run.
- Ketik regedit ke dalam papan penelusuran Run dan tekan Enter atau klik OK.
- Di tab sebelah kiri Regedit, arahkan Program Run ke direktori: HKEY_LOCAL_MACHINE > SOFTWARE > Microsoft > Windows > CurrentVersion > Uninstall.
- Temukan subkey yang berisi aplikasi yang hendak Anda hapus.
- Jika sudah, klik kanan aplikasi dan klik Delete.
- Ikuti petunjuk dengan mengklik Yes pada menu pop-up yang muncul.
- Setelah subkey aplikasi atau program telah dihapus, tutup Regedit dan jangan lupa untuk restart perangkat Anda sebelum menggunakannya kembali.
Baca juga: Cara Maintenance Laptop yang Harus Dilakukan, Wajib Tahu!
3. Mempertimbangkan Aplikasi Pihak Ketiga
Menggunakan aplikasi pihak ketiga dapat menjadi opsi cara menghapus aplikasi di laptop yang tidak bisa dihapus berikutnya bila sejumlah cara di atas tidak membuahkan hasil. Untuk mendapatkan aplikasi uninstaller dengan fitur yang berlimpah, mungkin Anda perlu membayar biaya third party tools dan memasangnya.
Namun, jangan khawatir sebab ada beberapa di antara aplikasi uninstaller yang gratis untuk membantu Anda menghapus aplikasi di laptop. Berikut adalah beberapa aplikasi pihak ketiga sekaligus cara memakainya yang bisa Anda coba.
a. Revo Uninstaller
Salah satu rekomendasi third party tools untuk menghapus aplikasi adalah dengan menggunakan Revo Uninstaller. Keunggulan Revo Uninstaller adalah memberikan daftar aplikasi-aplikasi yang terinstal di laptop untuk memudahkan Anda menemukan aplikasi yang hendak dihapus.
Langkah penggunaannya tergolong mudah, Anda bisa mengikuti langkah uninstall aplikasi melalui Revo Uninstaller sebagai berikut.
- Klik kanan > Open atau klik dua kali Revo Uninstaller untuk menjalankan aplikasi.
- Temukan aplikasi yang hendak dihapus.
- Klik dua kali pada ikon aplikasi atau program yang hendak dihapus.
- Jika sudah, Anda bisa memilih Uninstall di bagian panel kiri dan tunggu beberapa saat hingga prosesnya selesai.
b. CCleaner
Rekomendasi aplikasi pihak ketiga untuk cara menghapus aplikasi di laptop yang tidak bisa dihapus yakni CCleaner. Layaknya uninstaller pihak ketiga lainnya, Anda perlu memasangkan aplikasi ini terlebih dahulu di laptop Anda. Aplikasi ini dikenal dengan keunggulannya yakni Anda dapat memilih folder tertentu yang tidak ingin dihapus dan kemudahan dalam memodifikasi dokumen.
Adapun cara menghapus aplikasi di laptop yang tidak bisa dihapus lewat CCleaner adalah sebagai berikut.
- Buka aplikasi CCleaner yang ada di laptop Anda.
- Setelah aplikasi dijalankan, pilih menu Cleaner.
- Sebelum mengklik OK, pastikan Anda telah memahami peringatannya.
- Kemudian, pilih aplikasi yang hendak dihapus.
- Pilih menu Analisis.
- Klik menu Run Cleaner setelah proses analisis selesai dan klik OK untuk melanjutkan.
- Jika sudah, proses uninstall selesai dan aplikasi akan terhapus secara permanen dari laptop Anda.
c. IObit Uninstaller
Berikutnya, Anda juga bisa menggunakan IObit Uninstaller sebagai cara menghapus aplikasi di laptop yang tidak bisa dihapus. Adapun langkah-langkah penggunaan IObit Uninstaller untuk menghapus program atau aplikasi di laptop adalah sebagai berikut.
- Pertama-tama, jalankan aplikasi IObit Uninstaller di laptop Anda.
- Pilih menu Windows Apps untuk menemukan aplikasi di sistem yang ingin Anda hapus.
- Kemudian, klik ikon aplikasi yang hendak dihapus.
- Pilih menu Uninstall.
4. Menggunakan Task Manager
Ada lagi cara uninstall aplikasi di laptop yang tidak bisa dihapus yakni dengan menggunakan fitur Task Manager. Di dalam Task Manager, Anda bisa memantau aplikasi yang sedang berjalan di background sekaligus menghapus aplikasi.
Berikut langkah-langkah penggunaan Task Manager yang bisa dilakukan:
- Klik kanan pada Taskbar, kemudian pilih Task Manager.
- Anda juga bisa mengakses Task Manager pada menu Start Windows.
- Setelahnya, Anda perlu memastikan bahwa aplikasi yang ingin dihapus tidak sedang running di background sistem.
- Caranya, pilih program atau aplikasi dan klik End Task untuk menghentikan aplikasi yang hendak dihapus.
- Jika sudah, Anda bisa masuk kembali ke menu Add or Remove Programs.
- Semestinya, Anda sudah bisa menghapus program yang ingin dihapus apabila aplikasi sudah tidak berjalan di background.
Baca juga: 12+ Kriteria Memilih ISP yang Perlu Dipertimbangkan, Catat!
5. Restart Laptop
Meski terdengar biasa, nyatanya restart laptop bisa menjadi cara untuk menghapus aplikasi yang sukar dihapus. Perlu diketahui, restart laptop dilakukan hanya untuk mengatasi kendala ringan saat menghapus aplikasi, seperti bug pada sistem operasi. Setelah berhasil restart perangkat, Anda bisa langsung menggunakan fitur Add or Remove programs untuk menghapus aplikasi yang ingin dihapus.
6. Melalui Control Panels
Salah satu cara menghapus aplikasi di laptop yang tidak bisa dihapus secara praktis dan mendasar adalah melalui Control Panel. Langkahnya pun tergolong mudah, Anda bisa mengikuti cara menghapus aplikasi di laptop yang tidak ada di Control Panel berikut ini.
- Klik tombol Start Windows untuk kemudian mengakses Control Panel.
- Setelahnya, Anda harus menemukan aplikasi yang hendak dihapus pada kolom Programs and Features.
- Jika sudah menemukannya, klik pada ikon aplikasi, lalu pilih Uninstall.
7. Menghidupkan Safe Mode Windows
Cara menghapus aplikasi di laptop yang tidak bisa dihapus terakhir adalah dengan menghidupkan Safe Mode Windows. Di mode tersebut, semua proses detail yang sulit terdeteksi bisa dihentikan sehingga risiko uninstall terkendala bisa diminimalisasi.
Adapun langkah-langkah untuk mengaktifkan Safe Mode Windows adalah sebagai berikut.
- Tekan tombol pintasan Windows + R untuk menggunakan Program Run.
- Masukkan msconfig pada dialog Run dan tekan Enter/OK.
- Setelah System Configuration terbuka, pilih tab Boot, lalu checklist pada bagian Safe Boot dan pilih Minimal.
- Jangan lupa untuk mengklik Apply dan OK.
- Setelah berhasil menghidupkan Safe Mode Windows, Anda bisa langsung menuju ke Add or Remove Programs seperti biasa untuk menghapus aplikasi yang hendak dihapus.
- Jika berhasil ter-uninstall, maka akses kembali System Configuration, kemudian hilangkan semua checklist Safe Boot untuk mengembalikan mode normal di perangkat Anda.
Demikian penjelasan mengenai cara uninstal aplikasi di laptop sampai bersih. Dapat disimpulkan, aplikasi di laptop yang tidak bisa dihapus bukan menjadi permasalahan yang serius. Meski ada indikasi bahwa aplikasi tersebut mungkin berisi virus atau malware, Anda tidak perlu khawatir sebab perlindungan laptop kini sudah cukup mutakhir dengan hadirnya Windows Defender.
Kenapa Tidak Bisa Uninstall Aplikasi di Laptop?
Sebelum masuk ke pembahasan mengenai cara uninstall aplikasi di laptop yang tidak bisa dihapus, mari simak alasan yang mendasari persoalan tersebut. Pada dasarnya, terdapat banyak penyebab hal ini dapat terjadi, di antaranya:
Jika perusahaan Anda membutuhkan perangkat pendukung untuk menunjang aktivitas bisnis, Anda bisa mempercayakan layanan Asani. Asani merupakan solusi tempat penyewaan berbagai macam peralatan elektronik bermutu seperti komputer, laptop hingga peralatan rapat yang selengkapnya bisa Anda cek di katalog sewa Asani.
Di samping itu, jika Anda mengalami kesulitan menghapus aplikasi di laptop atau mengalami permasalahan IT, Anda bisa menggunakanan layanan Asani melalui aplikasi MyAsani. Di aplikasi tersebut, Anda bisa menggunakan fasilitas konsultasi secara gratis terkait permasalahan IT atau pemenuhan fasilitas kantor perusahaan.
Tunggu apa lagi? Jika tertarik, langsung saja ajukan penawaran melalui WhatsApp atau email ke cs@asani.co.id.
Baca juga: Cara Instalasi Perangkat Jaringan WAN & Tips Optimalisasinya
